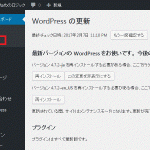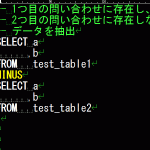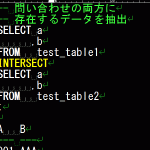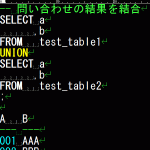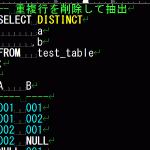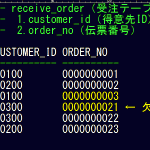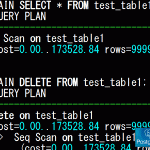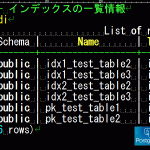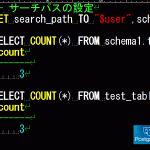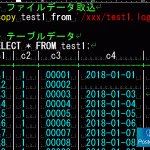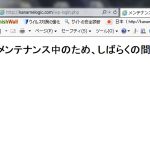2017/12/07

あなたは、オフィスでのPCでの仕事中にトイレやタバコで席を立つ際に、作業中の画面をそのままにしていませんか?それは、重要情報の漏えいや改ざんの原因となる可能性があります。
sponsored link
クリアスクリーンポリシーとは
クリアスクリーンポリシーとは、食事やトイレ、タバコなど長時間席を離れる際にPCをロックし、第三者に操作されたり、画面を盗み見されたりしないようすることです。
オフィスの情報セキュリティの基本の一つです。
具体的対策
離籍時のPCロック
説明
作業中のファイルがありパソコンをシャットダウンしたくない時に便利なのが、PCのロックです。作業中のファイルをそのままに、ロック画面にすることができます。ログインユーザーのパスワードを入力しないと解除されません。
PCのロックは対策の基本です。席を離れる際の癖にし、必ず実施するようします。
実施方法
多くの人が使用しているWindowsの場合の実施方法を紹介します。
最も便利なのが、ショートカットキーを使用する方法です。「Windows」キーを押しながら「L」キーを押すことで、PCをロックすることができます。バージョンにも左右されず、これが一番手軽ですので、覚えてしまいましょう。
マウス操作で行う場合、バージョンにより微妙に異なります。
Windows10の場合は、デスクトップの左下にある「Windowsロゴ」をクリックし、ユーザーの「アイコン」をクリック、そして「ロック」をクリックします。
Windows7の場合は、デスクトップの左下にある「スタートメニュー」をクリックし、シャットダウンの右側のメニューから「ロック」をクリックします。
スクリーンセーバーの設定
説明
基本は、PCをロックをして席を離れるべきなのですが、誰しも忘れてしまうこともあります。
そんな時のために、操作が一定時間なかった場合に自動でスクリーンセーバーが立ち上がるようにしておくことが有効です。
設定で注意するポイントは3つあります。
1つ目は、画面全体が隠れるスクリーンセーバーを選ぶことです。例えば、デフォルトで入っている「バブル」はNGです。画面が見えてしまっては意味がありません。
2つ目は、待ち時間は3分~5分程度にすることです。長すぎてもセキュリティの効果が薄れますし、短すぎても「考え事をしたらスクリーンセーバーが起動してしまったといった!」といったように作業の妨げになります。
3つ目は、再開時にログオン画面に戻るように設定しておくことです。この設定をしておくことで、PCがロックされ、第三者の操作を防ぐことができます。
実施方法
これについても、多くの人が使用しているWindowsの場合の実施方法を紹介します。
Windows10の場合は、デスクトップ上で右クリックし、メニューから「個人用設定」をクリック、「ロック画面」「スクリーンセーバー設定」と続けてクリックします。
そして、スクリーンセーバーの設定画面で、スクリーンセーバーの種類を選び(画面全体が隠れるもの)、待ち時間を設定(3分~5分推奨)、「再開時にログオン画面に戻る」を選択します。
Windows7の場合は、デスクトップ上で右クリックし、メニューから「個人設定」をクリック、「スクリーンセーバー」をクリックします。スクリーンセーバーの設定画面は、Windows10の場合と同様です。
まとめ
クリアスクリーンポリシー、離籍時にPCをロックするのはオフィスの情報セキュリティの基本中の基本です。義務としているオフィスも多いです。義務ではなかったとしても、癖として実施するとよいでしょう。