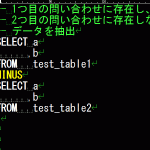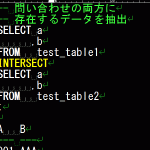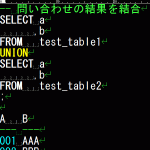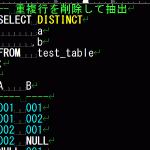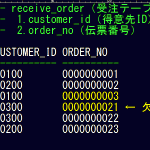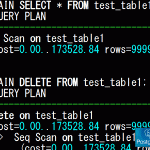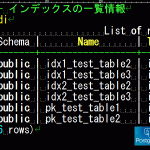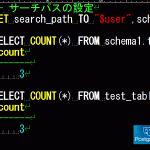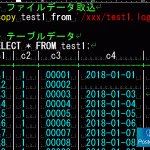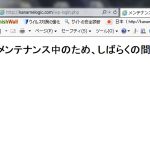2017/12/07
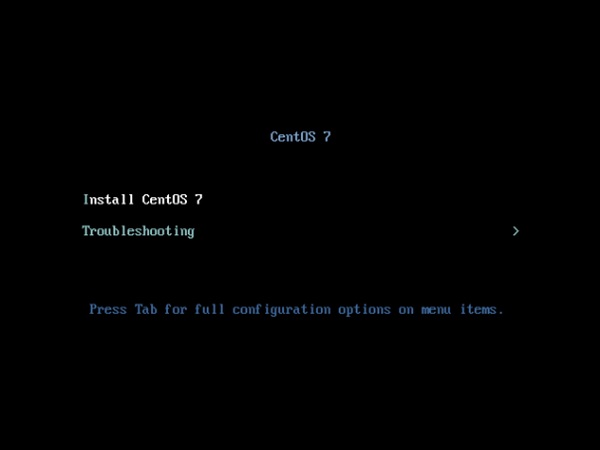
このゴールデンウィークで、先日契約した「さくらのVPS」をいじってます。
CentOS7のインストールを何回かやったのですが、事前準備も不要で想像以上に簡単にインストールを行うことが出来ました。
しかし、初めて行う場合には迷うこともあったので、その手順を本記事をまとめました。
sponsored link
事前準備は不要
オンプレミス(自分/自社で保持&運用)のサーバーに、インストールを行う場合は、ISOイメージファイルをダウンロードし、DVD-R等に焼くといった事前準備が必要です。
しかし、さくらのVPSで各OSをインストールする場合、専用の管理画面から簡易な手順で行うことが出来ます。それは、CentOS7でも同様です。
手順
1.VPSコントロールパネルのサーバー情報画面で、「OSインストール」の一覧から「カスタムOSインストール」を選択します。

2.カスタムOSインストール画面で、インストールOSの一覧から「CentOS 7 x86_64」を選択しまし、「設定内容を確認する」ボタンを押します。
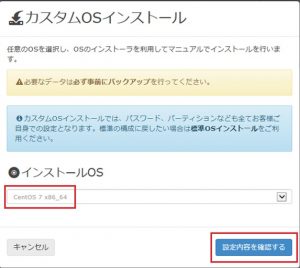
3.確認-カスタムOSインストール画面で、インストールOSに「CentOS 7 x86_64」が選択されていることを確認し、「インストールを実行する」ボタンを押します。
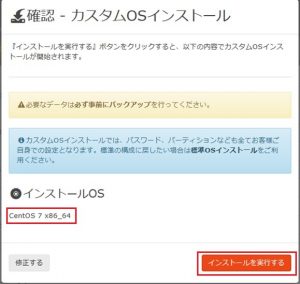
4.「VNCコンソール(HTML5版)を起動」ボタンを押します。
![]()
5.CentOS7のインストール画面が立ち上がるので、Enterキーを押します。
これ以降は、「さくらインターネット株式会社」の公式のサポート情報に詳しく解説されているので、そちらを参照が正確です。
カスタムOSインストールガイド-CentOS7
途中のインストールは、約30分かかりました。
root(管理者)パスワード
インストール途中にroot(管理者)のパスワードを設定が必要になります。
このrootのパスワードは、絶対に忘れないようにしましょう。
忘れた場合、rootパスワードを強制的にリセットする少々複雑な手順が必要になるので注意が必要です。
パスワードの文字列ですが、単語や誕生日がそのまま、短い文字列も避けます。また他人に知らせるということも控えます。
自宅のローカルネットワークで、外からの侵入も制限されている場合は問題ないかもしれませんが、さくらのVPSはインターネットから自由にアクセスが出来る環境にあります。
簡単にパスワードが解読されないような注意が必要になります。
まとめ
さくらのVPSへのCentOS7のインストール、簡単な手順で行うことが出来ます。
慣れてしまえば全ての手順で、45分程度で終わらせることが出来ると思います。(途中30分は、待っているだけ)